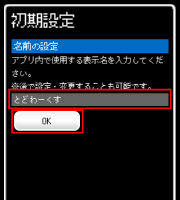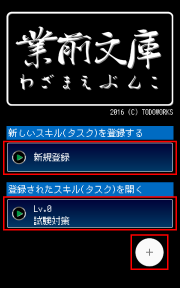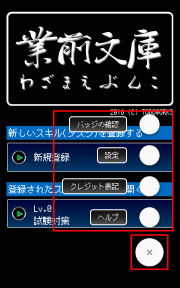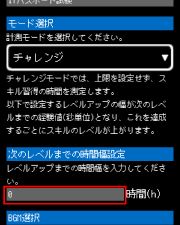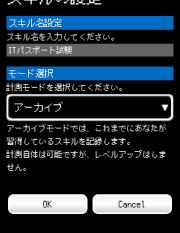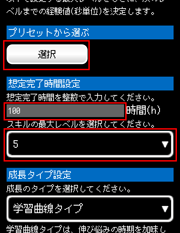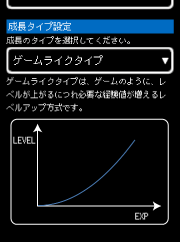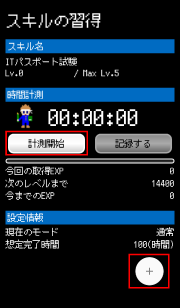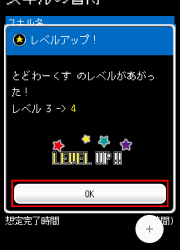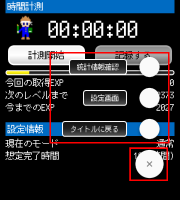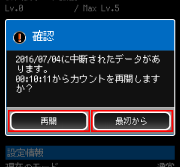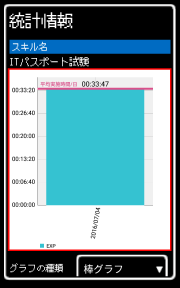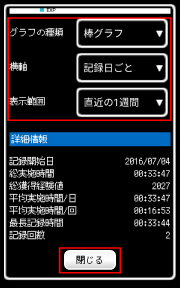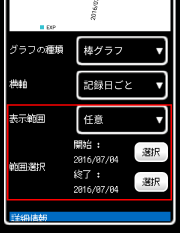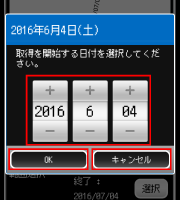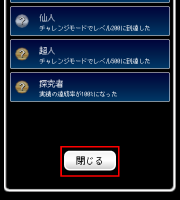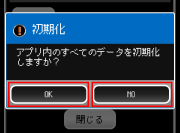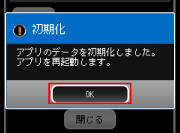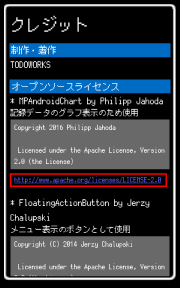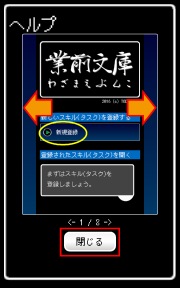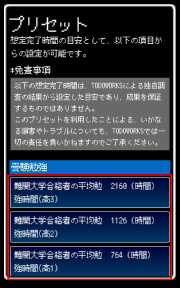リファレンス
各画面における操作方法は以下の通りです。
You can also read in English.
目次
初期設定画面
名前の設定
アプリの初回起動時に、初期設定画面が表示されます。
この画面では、アプリで使用するユーザ名を入力します。入力完了後、[OK]をタップします。
アプリ全体設定画面において、アプリデータを初期化した場合も、再起動時にこの画面が表示されます。
初期データの作成
名前入力後、初期データの作成が開始されます。作成中は進捗が表示されます(操作は不要です)。
初期データの作成完了後、自動的にタイトル画面に遷移します。
タイトル画面
新規スキル登録と既存スキルのオープン
測定にあたってスキルの登録が必要となります。
[新規登録]をタップすることで、スキルの設定画面に遷移します。設定後、スキルの登録が完了となります。
既に登録したスキルがある場合は、「登録されたスキル(タスク)を開く」エリアに一覧表示されます。スキルを開く場合、表示されたスキル名をタップすることで計測画面に遷移します。
画像の例の場合、[試験対策]をタップすることで、スキルを開くことができます。
メニュー
タイトル画面右下の[+]をタップするとメニューが表示されます。
[バッジの確認]をタップすることでバッジ画面に、
[設定]をタップすることでアプリ全体設定画面に、
[クレジット表記]をタップすることでクレジット画面に、
[ヘルプ]をタップすることでヘルプ画面にそれぞれ遷移します。
メニューを閉じる場合は[x]をタップします。
設定画面
スキル名の入力とモード選択
スキル名の入力欄にスキル名を入力します。(例:試験対策、プログラミング、ピアノ、など)
空欄の場合は登録ができません。
選択できるモードは以下の通りです。
[通常モード]は、最大レベル、作業の想定完了時間を設定し、時間を計測します。
期限や目標が決まっているときにおすすめのモードです。
[チャレンジモード]は、最大レベルを設定せず、「次のレベルまでの時間幅設定」の値をもとにレベルアップしていきます。
期限を特に決めず、とにかく自分がどれだけレベルアップしたか確認したいときにおすすめのモードです。
時間幅の入力欄に、レベルアップまでの時間を1以上の整数で入力します。空欄の場合や、0以下の整数の場合は登録ができません。(例: 1時間を設定した場合、3600秒=3600EXPごとにレベルアップ)
[アーカイブモード]は、あなたが現時点で持っているスキルを登録するモードです。
自分が持っているスキルを確認・整理する際におすすめのモードです。
アーカイブモードでは計測自体は可能ですが、レベルアップはしません。
モードは設定完了後も変更可能です。
想定完了時間と最大レベル
想定完了時間の入力欄に、スキル習得までの時間を1以上の整数で入力します。空欄の場合や、0以下の整数の場合は登録ができません。
時間の目安としてプリセットからの選択が可能です。「プリセットから選ぶ」エリアの[選択]ボタンをタップするとプリセット画面が表示されます。
最大レベルは、5、10、20、50、100の中から選択可能です。
これらの設定は、登録後も変更可能です。その場合は、変更後の値でレベルが再計算されます。
成長タイプ
「成長タイプ設定」エリアでは、レベルアップまでの経験値の増え方を選択可能です。
[学習曲線タイプ]は伸び悩みの時期を考慮し、レベルアップまでの経験値が少ないレベル、多いレベルが存在します。(例: レベル4から5までの経験値は5000でレベルが上がりにくく、レベル5から6までの経験値は2000でレベルが上がりやすい、など)
[ゲームライクタイプ]はゲームのように、レベルが上がるにつれ、必要な経験値も増加していきます。
BGMの選択
レベルアップ時に流れるBGM(ジングル)を選択可能です。[なし]を選択することで、無音とすることも可能です。
※マナーモード時は音が鳴らないよう設定していますが、図書館や電車などの公共の場で使用する場合は、事前にお使いの端末におけるマナーモードで、音が鳴らないことを確かめてからご使用ください。
設定項目の入力・選択が完了したら、[OK]をタップすることで設定が保存され、計測画面に遷移します。
[Cancel]をタップ、または端末のバックキーを押下した場合は、前の画面に戻る確認ダイアログが表示されます。
計測画面
計測の開始
計測画面では、あなたが技術向上に費やした時間を計測することができます。
[計測開始]ボタンをタップすることで、ストップウォッチのように時間の計測を開始します。
計測画面右下の[+]ボタンをタップすることでメニューが開きます。
計測の終了
[計測開始]ボタンをタップ後、ボタンは[計測終了]ボタンに変化します。[計測終了]ボタンをタップすることで、計測を終了することができます。
なお、計測中は[計測終了]ボタン以外のボタンはタップできなくなります。
計測結果の記録
計測が終了している状態では、再度[計測開始]ボタンをタップすることで、同じ時間から計測を再開できます。
[記録する]ボタンをタップすると、その時点での作業時間、および経験値を記録するためのダイアログが表示されます。
[記録]をタップすることで計測結果が記録されます。
[リセット]ボタンをタップすると、その時点での作業時間、および経験値がリセットされ、記録されません。
[戻る]をタップすると、何もせずダイアログを閉じます。
記録の完了
記録が完了すると、「記録が完了しました。」と表示されます。
端末によっては、表示されるまで少し時間がかかることがあります。
レベルアップ
「次のレベルまで」の経験値が0になるとレベルアップとなります。
レベルアップダイアログは、[OK]ボタンをタップすると閉じます。
メニュー
[統計情報確認]をタップすることで統計情報画面に、
[設定画面]をタップすることでスキルの設定画面にそれぞれ遷移します。
[タイトルに戻る]をタップすると、タイトル画面に戻るための確認ダイアログが表示されます。
端末のバックキーを押下した場合は、[タイトルに戻る]ボタンと同様の動作となります。
メニューを閉じる場合は[x]をタップします。
計測の中断と再開
計測中に何らかの理由でアプリが終了した場合、次回のスキル表示時に、再開用のダイアログが表示されます。
[再開]をタップすると、中断された時点の時間から計測を再開できます。
[最初から]をタップすると、中断されたデータを破棄し、新しく測定を開始します。
統計情報画面
グラフデータの表示
統計情報画面を表示すると、スキル名とともに、記録されたデータの統計情報、グラフが表示されます。
グラフは、ピンチインで縮小、ピンチアウトで拡大が可能です。
拡大時は、グラフ領域をドラッグすることで移動させることができます。
グラフの設定
統計情報画面下部の[閉じる]ボタンを押下することで、計測画面に戻ることができます。
[グラフの種類]からは、棒グラフ、折れ線グラフが選択できます。
[横軸]からは、記録した日ごとのデータを対象とするか、記録ボタンを押下したタイミングごとのデータを対象とするかが選択できます。
[表示範囲]では、横軸で表示するデータの範囲を選択可能です。
記録日ごとのデータの場合、以下から選択可能です。
- すべて
- 直近の180日
- 直近の90日
- 直近の30日
- 直近の1週間
- 任意
記録回ごとのデータの場合は、以下から選択可能です。
- すべて
- 直近の100回分
- 直近の50回分
- 直近の20回分
- 直近の10回分
- 任意
表示範囲として[任意]を選択した場合、範囲選択の設定項目が表示されます。
開始、終了のそれぞれの[選択]ボタンを押下することで、設定用のダイアログが表示されます。
記録日ごとのデータの場合は、年、月、日それぞれの[+]ボタンまたは[–]ボタンを押下し、日付を指定します。
記録回ごとのデータの場合は、数字の[+]ボタンまたは[–]ボタンを押下し、何回目の記録データかを指定します。
どちらの場合も、[OK]ボタンを押下することで範囲の変更がなされ、[Cancel]ボタンを押下すると変更はされません。
また、開始日/開始回が終了日/終了回より大きな値の場合、警告が表示されます。
バッジ画面
バッジの確認
最大レベルまで達したスキルが増えたり、チャレンジモードで高いレベルまで上げたりすることで、バッジを獲得することができます。
この画面では、今までに獲得したバッジや、獲得条件の確認が可能です。
画面上部にはバッジ獲得の達成率も表示されます。
また、獲得するまでこの画面に表示されない隠しバッジも存在します。隠しバッジは達成率に含まれません。
バッジ画面下部の[閉じる]ボタンを押下することでタイトル画面に戻ります。
アプリ全体設定画面
名前の設定とデータの初期化
アプリ全体設定画面では、ユーザ名の変更やアプリデータの初期化が可能です。
「名前の設定」エリアの入力欄に名前を入力し、[変更]ボタンをを押下することで、ユーザ名を変更できます。名前が未入力で[変更]ボタンをを押下した場合、警告が表示されます。
アプリ全体設定画面下部の[閉じる]ボタンを押下することでタイトル画面に戻ります。
[初期化]ボタンを押下すると、データ初期化の確認ダイアログが表示されます。
初期化確認ダイアログにて、[OK]ボタンを押下すると、アプリのデータが初期化されます。スキルの達成状況や獲得したバッジなど、すべてのデータが消去されます。この操作は元に戻せませんのでご注意ください。
確認ダイアログで[NO]ボタンを押下した場合は、何もせずダイアログが閉じます。
初期化後の再起動
初期化後は、[OK]ボタンを押下することでアプリが再起動します。
初回起動時と同様に、初期設定画面が表示されます。
クレジット画面
クレジット情報の表示
クレジット画面では、ライセンスなどの情報を確認可能です。
このアプリではMIT LicenseおよびApache License, Version 2.0でライセンスされたライブラリを使用しており、ライブラリ情報の下部にライセンス本文へのリンクがあります。
クレジット画面下部の[閉じる]ボタンを押下することでタイトル画面に戻ります。
ヘルプ画面
簡易ヘルプの参照
ヘルプ画面では、簡単なヘルプ情報を参照できます。
画像を左右にフリックすることで切り替わります。
端末によってはヘルプ画面下部の[閉じる]ボタンが隠れる場合がありますので、ページ表示部分を上にフリックしてボタンを表示するか、端末のバックキーでタイトル画面に戻ります。
プリセット画面
プリセットの選択
通常モードで想定完了時間を入力する際、事前に用意されているデータから選択することもできます。
プリセット画面では、受験や資格試験などの目安となる時間をリストとして用意しています。このリストの項目をタップすることで、設定画面の「スキル名」、「想定完了時間」が自動的に入力されます。
※このデータはTODOWORKSが独自に調査したものであり、必ずしも成果を保証するものではありません。このデータの利用によるいかなる損害、トラブルもTODOWORKSでは責任を負いかねますのでご了承ください。